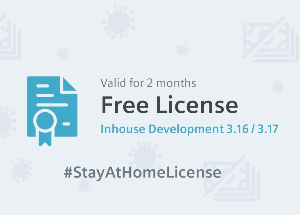Writing to you from ground zero here in Seattle, we have been monitoring and working with essential businesses throughout this pandemic. Just yesterday, a Tyson Foods plant in eastern Washington, reported that 100 of their workers tested positive for COVID-19. There is no doubt we have to rethink how we are going to get back to work in a safe manner and rethink how we conduct business.
Read MoreSiemens ETM released patch 3 for WinCC OA version 3.17, today. You can download WinCC OA V3.17 P003 via our Knowledgebase software download section.
Read MoreSiemens ETM released patch 3 for WinCC OA version 3.17, today. You can download WinCC OA V3.17 P003 via our Knowledgebase software download section.
Read MoreSiemens ETM released patch 3 for WinCC OA version 3.17, today.
Read MoreOne of the best things about working for KAASM is my ability to try different things and to be as creative as possible with both my solutions and with some of the tutorials I put together.
Read MoreIn support of remote working environments, Siemens/ETM is offering WinCC OA v3.16/v3.17 Development licenses valid for 2 months for FREE to support WinCC OA Solution Partners / WinCC OA Premium Solution Partners.
Read MoreWinCC OA has the ability to embed HTML/JS/CSS into a project. These features are essential for creating modern dashboards. In this quick tutorial, you will learn how to use modern web libraries to interact with WinCC OA.
Read MoreIn the IT world, you would NEVER, EVER, EVER make edits to a production system without going through the proper development quality assurance procedures. In the industrial world for some reason, it is acceptable to not test in isolated development environments for issues or changes in a production runtime system. There are many reasons for this…time, availability of tools, “know-how” etc. With the IT and OT worlds converging at an exponential pace, we want to help our industry adopt DevOps practices by showing the tools that are available now. DevOps tools can be leveraged in modern industrial data management software packages like WinCC Open Architecture.
Read MoreOver the past few weeks, we have been showing how to use the DevOps practices and tools inside of WinCC OA. Today we will take one big step further and integrate Jenkins into the development process. This tutorial expects you tot have a few things and understand a few others:
Read MoreWith the release of WinCC OA 3.17, one of the newest and biggest changes is the addition of the NextGen Archiver. The NextGen Archiver runs on an InfluxDB database and is a great way to store your data. InfluxDB is one of the fastest-growing time-series databases in the market, which means there are already some fantastic tools that can be used to visualize your data coming out of WinCC OA. The tool I’m going to show today is Chronograf. Chronograf is the user interface for stand-alone instances of InfluxDB, but can also be used to inside of OA.
Read More